Membuat Desain Stempel dengan CorelDraw
1. Buka CorelDraw Anda dan pilih New
2. - Pilih Ellips tool pada toolbar toolbox
- Buat objek berbentuk sebuah lingkaran sesuai yang di inginkan
3. - Atur dimeter lingkaran pada Property bar, misalnya diameter lingkaran 6.0 "
4. - Copy paste lingkaran tersebut
- Kemudian ubah diameternya menjadi lebih kecil, yaitu 4.8 "
5. - Kemudian copy paste lagi untuk lingkaran yang kecil
- Dan ubah ukuran menjadi 5.0 "
6. - Dan ini tampak gambar lingkaran dengan diameter 5.0 " seperti gambar di atas
7. - Buatlah bentuk ellips pada lingkaran, dengan cara di drag membentuk seperti ellips
- Seperti gambar di atas ini
8. - Klik pada ellips tersebut
- Dan beri warna merah, caranya klik kanan pada warna merah yang terdapat pada Colour Palette
9. - Kita hanya butuh 3/4 dari seluruh lingkaran merah
- Aktifkan lingkaran merah
- Kemudian pada Property bar pilih Arc yang gambarnya seperti 3/4 lingkaran, lalu klik Arc
10. - Gunakan Shape tool yang terdapat pada toolbar toolbox untuk menarik sudut dari lingkaran
11. - Tarik sudut menjadi di tengah-tengah, seperti gambar di atas
12. - Buat satu guide untuk tulisan bawah, dengan mengcopy lingkaran merah
- Kemudian dengan Shape tool tarik sudutnya seperti gambar di atas
13. - Klik Text tool, kemudian ketik nama yang di inginkan, misalnya Dea Restian Febriany dengan Font dan Size sesuai yang di inginkan
- Aktifkan teks tersebut dan klik menu Text, pilih Fit Text to Path
- Maka akan muncul tanda panah
- Lalu arahkan dan klik ke dalam lingkaran merah atas
14. - Setelah di klik ke dalam lingkaran merah atas
- Maka teks akan masuk pada lingkaran merah atas, seperti contoh gambar di atas
- Teksnya sesuai yang di inginkan, misalnya Sigma4 seperti gambar di atas
- Setelah melakukan prinsip seperti tadi, atur teksnya dengan menggunakan pengaturan Text to Path pada Property bar untuk merapikan posisi teks
16. - Gunakan Shape tool untuk menarik sudutnya agar rapi
- Setelah melakukan prinsip seperti tadi, atur teksnya dengan menggunakan pengaturan Text to Path pada Property bar untuk merapikan posisi teks
16. - Gunakan Shape tool untuk menarik sudutnya agar rapi
17. - Untuk menghilangkan warna merah pada lingkaran guide, caranya aktifkan atau klik guide tersebut menggunakan Shape tool, kemudian klik kanan icon paling atas pada Colour Paletee
18. - Setelah klik kanan icon paling atas pada Colour Paletee, maka warna merah pada lingkaran guide menjadi hilang, seperti contoh gambar di atas ini
19. - Klik Polygon tool
- Lalu pilih Star Shapes
20. - Kemudian buat sebuah bintang di antara teks
- Kemudian drag ke dalam lingkaran sesuai yang di butuhkan
- Dan beri warna bintang tersebut
21. - Klik Text tool
- Kemudian ketik teks di tengah stempel sesuai yang di inginkan, misalnya DRF
- Setelah itu, atur Size maupun Fontnya sesuai yang di inginkan
- Lalu klik pada teks, kemudian atur posisi teksnya
22. - Pertebal garis beberapa point, caranya klik Outline tool
- Lalu pilih 8 Point Outline ( Medium )
- Maka garisnya akan menjadi tebal, seperti gambar di atas
23. - Lalu pertebal lagi pada garis point selanjutnya, caranya sama seperti yang tadi
- Kemudian apabila ingin menambahkan sesuatu di dalam garis lingkaran atau stempel tersebut, contohnya menambahkan sebuah lingkaran kecil-kecil dengan menggunakan Ellips tool, seperti contoh di atas ini
Ini adalah hasil akhir dari Desain Stempel Created By : Dea Restian Febriany (:



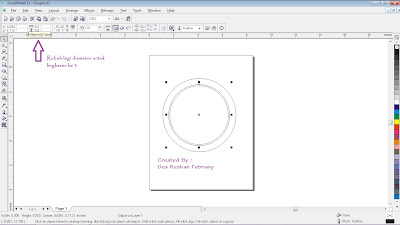


















Tidak ada komentar:
Posting Komentar